Construire un mini PC peut être une entreprise passionnante car il offre une puissance de calcul puissante sous une forme compacte. Cependant, même les systèmes les meilleurs et les plus soigneusement assemblés peuvent rencontrer des problèmes, et lorsque ces problèmes affectent des composants critiques comme les pièces du mini PC , il est important d’avoir les bonnes connaissances à portée de main. C’est pourquoi, dans cet article de blog, nous vous expliquerons comment dépanner efficacement vos mini PC. Il est crucial de comprendre le besoin d’espace disque lors de l’installation de systèmes d’exploitation pour éviter des dysfonctionnements.
Entrons. Il est également important de choisir le bon périphérique de démarrage dans le BIOS ou UEFI pour assurer une initialisation correcte.
Guide étape par étape pour résoudre les problèmes de soudure dans les mini PC
1. Vérifiez la connexion
Assurez-vous que les composants à souder sont correctement connectés à la carte mère. Des connexions desserrées ou mal installées peuvent entraîner des dysfonctionnements.
2. Inspections des dommages physiques
Lors du dépannage des Mini PC Soldiers, il est essentiel de vérifier les dommages physiques. Inspectez soigneusement les composants soudés tels que les connecteurs et les broches pour déceler des signes visibles de dommages tels que des marques de courbure ou de brûlure. Les dommages physiques peuvent perturber les connexions électriques et provoquer un dysfonctionnement. Des contrôles réguliers de l’intégrité physique sont essentiels pour maintenir la stabilité et la fonctionnalité des composants à souder du mini PC .
3. Mettez régulièrement à jour les pilotes et le firmware
Un logiciel obsolète peut entraîner des problèmes de compatibilité et un comportement incorrect des composants vendus . Par conséquent, il est important de mettre régulièrement à jour vos pilotes et votre firmware. En mettant à jour les pilotes, vous vous assurez que le système d’exploitation communique efficacement avec les appareils et améliore leurs performances et leur stabilité. Les mises à jour du micrologiciel fournies par les fabricants de composants corrigent souvent des bogues et améliorent la fonctionnalité globale.
4. Test avec différents composants
Les tests de soudure avec différents composants sont une étape cruciale dans le dépannage d’un mini PC. Remplacer les composants de soudure potentiellement défectueux par des composants fonctionnels connus vous aidera à identifier la cause du problème. Si les problèmes avec les nouveaux composants persistent, cela indique un autre problème dans le système. Cependant, si les problèmes disparaissent, c’est la preuve que les composants initialement vendus étaient bien défectueux. Ces tests méthodiques permettent d’isoler le dysfonctionnement et de contrôler avec précision le processus de réparation ou de remplacement. Il permet d’économiser du temps et des efforts en garantissant que seuls les composants problématiques sont réparés et rationalise le processus de dépannage pour les problèmes de Mini PC Soldier.
5. Mettre à jour le BIOS/UEFI :
L’étape suivante consiste à mettre à jour le BIOS/UEFI. Vérifiez si votre carte mère dispose de mises à jour BIOS/UEFI. Parfois, la mise à jour du micrologiciel du système résout les problèmes de compatibilité avec les composants vendus.
👉En savoir plus sur : Comment Mettre à Jour le BIOS de Windows 11 : Guide Complet
6. Exécutez les outils de diagnostic :
Utilisez les outils de diagnostic fournis par le fabricant pour tester la fonctionnalité des composants à souder . Des outils comme ceux-ci peuvent aider à identifier un problème spécifique.
7. Vérifiez les journaux système :
Examinez les journaux système pour rechercher des messages d’erreur liés aux composants Soldes . Cela peut fournir des informations précieuses sur la nature du problème.
8. Demandez l’aide d’un professionnel :
Si le problème persiste après avoir suivi les étapes ci-dessus, il est conseillé de demander l’aide d’un technicien professionnel ou de l’équipe d’assistance du fabricant. Ils peuvent effectuer des diagnostics avancés et proposer des solutions spécialisées.
N’oubliez pas que le dépannage des problèmes de soudure nécessite de la patience et une attention aux détails. En suivant ces étapes, vous serez en mesure d’identifier et de résoudre efficacement les problèmes, garantissant ainsi que votre mini PC fonctionne avec des performances optimales.
Spécificités des mini PC
9. Caractéristiques du CPU et du GPU dans les mini PC
Les mini PC, tels que le GEEKOM Mini IT13, sont équipés de processeurs Intel Core i9-13900H et de cartes graphiques Intel Iris Xe Graphics. Ces composants offrent des performances élevées pour les tâches de bureautique et les jeux vidéo. Grâce à ces processeurs puissants, les mini PC peuvent exécuter des applications exigeantes sans compromettre la vitesse ou l’efficacité. De plus, les mini PC sont souvent équipés de stockage SSD M2 NVMe, ce qui permet des temps de chargement rapides et des performances améliorées. Ce type de stockage assure une réactivité accrue du système, rendant les mini PC idéaux pour une utilisation quotidienne intensive.
10. Consommation électrique et niveau de performance
Les mini PC sont conçus pour être économes en énergie, avec une consommation électrique contenue. Cela les rend idéaux pour les utilisateurs qui cherchent à réduire leur empreinte environnementale. Malgré leur petite taille, les mini PC offrent un niveau de performance élevé, grâce à leurs processeurs et cartes graphiques puissants. Ils sont capables de gérer des tâches de bureautique, des jeux vidéo et même des applications de création de contenu.
Il est important de noter que les mini PC nécessitent des mises à jour régulières pour maintenir leur niveau de performance. Les utilisateurs doivent s’assurer de mettre à jour leur système d’exploitation, leurs pilotes et leur firmware pour profiter des dernières améliorations. De plus, les mini PC peuvent nécessiter des réglages spécifiques pour fonctionner correctement, il est donc important de consulter le manuel d’utilisation pour obtenir les informations nécessaires. En suivant ces recommandations, vous pouvez garantir que votre mini PC fonctionne de manière optimale et durable.
Si vous avez des questions sur nos Mini PC achetés, laissez votre commentaire pour vous entendre!

Geekom
GEEKOM a établi son siège de recherche et développement à Taïwan et possède plusieurs filiales dans de nombreux pays à travers le monde. Les membres de notre équipe centrale sont les piliers techniques ayant déjà travaillé chez Inventec, Quanta et d'autres entreprises renommées. Nous possédons des capacités solides en matière de R&D et d'innovation. Nous nous efforçons constamment d'atteindre l'excellence dans le domaine des produits technologiques.










































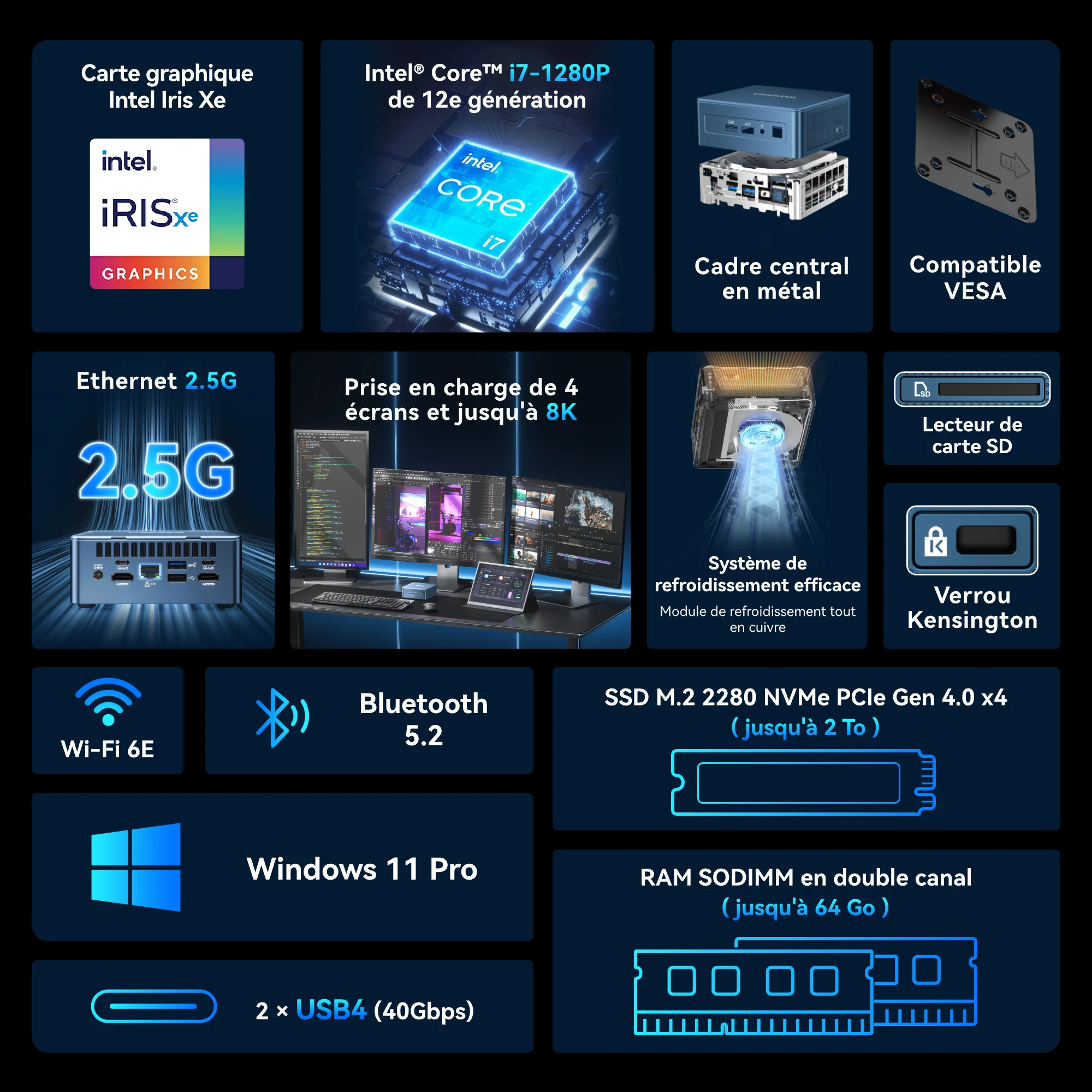
Commentaires (27)
Je viens d’acquérir un Mini Air 12 et ça bug à chaque fois que je configure W11 , il plante et redémarre et recommence a buguer.
Je n’ai pas trouvé de FAQ sur ce produit , pouvez-vous m’aider ou me l’échanger ?
merci
touches clavier pour enter dans le UEFI / BIOS SVP
– AVEC LE CLAVIER virtuel ?
– avec un clavier bluetooth ?
– avec un clavier avec fil ?
Bonjour,
Quand je vous ai acheté le mini PC, suite a une très bonne pub, vite payé, vite recu, vite tombé en panne, pas la panne qui stope completement le mini PC, mais une erreur du logiciel, une erreur de votre clavier Geekom acheté avec, j’ai la récurence a chaque demarrage du mini PC d’avoir le pavé numerique totalement inerte. aidé par les tecxnicien de Windows, apres une heure passé a tout essayé jusqu”à me reinstaller le Windows Pro rien n’y a fait depuis mon achet pour avoir mon pavé numérique actif le seul moyen est Capslock + Num du pavé numerique. Ariez vous une autre solution pour ce probleme.
Cher client,
Nous vous remercions sincèrement pour votre soutien envers nos produits et pour avoir partagé le problème que vous avez rencontré lors de leur utilisation. Nous sommes désolés pour les désagréments causés par le dysfonctionnement du pavé numérique de votre mini PC.
D’après votre description, nous comprenons que ce problème pourrait être lié au pilote du clavier ou aux paramètres du système. Nous vous proposons d’essayer les étapes suivantes pour résoudre le problème :
1. Vérification du pilote du clavier : Veuillez vous assurer que vous utilisez la version la plus récente du pilote de clavier. Vous pouvez télécharger et installer le dernier pilote depuis notre site web ou celui du fabricant du clavier.
2. Vérification des paramètres du clavier : Veuillez vérifier les paramètres du clavier et de la méthode de saisie dans Windows pour vous assurer qu’aucune option ne bloque le fonctionnement du pavé numérique.
3. Vérification matérielle : Si le problème persiste, nous vous recommandons de connecter ce clavier à un autre ordinateur afin de vérifier s’il s’agit d’un problème matériel.
Si ces étapes ne résolvent pas le problème, nous vous invitons à contacter notre équipe de service client en nous fournissant plus de détails afin que nous puissions procéder à une analyse plus approfondie. Vous pouvez nous joindre par e-mail ou par téléphone, et nous ferons de notre mieux pour vous apporter une assistance rapide.
Nous vous remercions pour votre patience et votre compréhension.
Cordialement,
GEEKOM
Bonjour, les explications sont plutôt sommaires. Pour ma part, impossible de réinstaller les drivers après avoir réinstallé Windows 11 sur mon A5. J’ai passé toute une soirée à tenter de trouver un descriptif sur la manière de procéder, sans succès. C’est dommage un explicatif serait un gage de sérieux et un gain de temps pour les utilisateurs.
Bonjour, tous nos produits ont préinstallé WIN 11 PRO, y compris A5. Si vous avez d’autres questions, n’hésitez pas à contacter notre équipe de service client.
Bonjour j’ai un geekom A5 qui tourne sous Windows 11 que j’ai acheté en Septembre 2024
J’ai perdu depuis 2 jours l’icone Bluetooth dans le lancement rapide
Et dans paramètres le Bluetooth n’est pas opérationnel
J’ai lancé Windows update et tous les pilotes sont à jour
Pouvez vous m’aider à retrouver le bluetooth svp
Merci
Bonjour, nous vous remercions pour votre soutien à GEEKOM.
Votre problème a été transmis au service clientèle, nous vous contacterons dans les prochains jours pour que vous puissiez résoudre le problème, merci de patienter.
GEEKOM
Bonjour Geekom, j’ai le même problème, perte du Bluetooth sur un A5, pouvez-vous m’aider ? Merci
Bonjour,
Nous vous remercions pour votre soutien à GEEKOM.
Votre problème a été transmis au service clientèle, nous vous contacterons dans les prochains jours pour que vous puissiez résoudre le problème, merci de patienter.
Cordialement,
GEEKOM
Bonjour,
Votre problème a été transmis au service clientèle, nous vous contacterons dans les prochains jours pour que vous puissiez résoudre le problème, merci de patienter.
Cordialement,
GEEKOM
Bonjour,
J’ai été obligé de réinstaller Windows 11 sur mon Geekom A7 à la suite de la mise à jour 24H2 qui m’a planté mon PC. J’ai suivi la procédure de Geekom, la réinstallation s’est bien passée, mais mon Windows ne s’active pas à cause de la clé de produit qui serait utilisée sur un autre périphérique (code erreur : 0xC004C008).
Pouvez-vous me donner la démarche à suivre pour réactiver mon Windows ?
Merci.
Bonjour, nous vous remercions pour votre soutien à GEEKOM.
Votre problème a été transmis au service clientèle, nous vous contacterons dans les prochains jours pour que vous puissiez résoudre le problème, merci de patienter.
GEEKOM
Bonjour,
Geekom GTI mega. Je ne peux plus me connecter
Impossible d’entrer le mot de passe: ni avec le clavier Bluetooth que j’utilisais, ni avec un clavier filaire, ni avec le clavier visuel.
Ça n’écrit plus
Bonjour, nous vous remercions pour votre soutien à GEEKOM.
Votre problème a été transmis au service clientèle, nous vous contacterons dans les prochains jours pour que vous puissiez résoudre le problème, merci de patienter.
GEEKOM
Bonjour
Apres reception de mon PC et configuration avec W11, la machine s est brusquement arretee et impossible de la redemarrer : pc et ecran muets
Bonjour,
Nous vous remercions pour votre soutien à GEEKOM.
Votre problème a été transmis au service clientèle, nous vous contacterons dans les prochains jours pour que vous puissiez résoudre le problème, merci de patienter.
Cordialement,
GEEKOM
Bonjour,
Je possède un Geekom A7. Le PC à planté lors d’une mise a jour windows, et maintenant il est bloqué sur un panneau de configuration windows qui me propose : aller vers windows 11, éteindre le pc, reboot le pc a 0 ou avec sauvegarde, et annuler les précédente màj. Pour exemple, lorsque je lance le reboot le pc s’exécute mais au bout d’un moment il se met sur un écran “Geekom” noir, mouline un peu puis plante de nouveau. Et rien n’y fait je suis bloqué à chaque fois.
Bonjour,
Nous vous remercions pour votre soutien à GEEKOM.
Votre problème a été transmis au service clientèle, nous vous contacterons dans les prochains jours pour que vous puissiez résoudre le problème, merci de patienter.
Cordialement,
GEEKOM
Je possède un Geekom A7. Le PC à planté lors d’une mise a jour windows, et maintenant il est bloqué sur un panneau de configuration windows qui me propose : aller vers windows 11, éteindre le pc, reboot le pc a 0 ou avec sauvegarde et annulé les précédente màj. Pour exemple, lorsque je lance le reboot le pc s’exécute mais au bout d’un moment il se mais sur un écran “Geekom” noir, mouline un peu puis plante de nouveau. Et rien n’y fait je suis bloqué à chaque fois.
Bonjour,
Nous vous remercions pour votre soutien à GEEKOM.
Votre problème a été transmis au service clientèle, nous vous contacterons dans les prochains jours pour que vous puissiez résoudre le problème, merci de patienter.
Cordialement,
GEEKOM
Lorsque je veux initialiser mon matériel, Mini IT13, le clavier utilisé précédemment sur un autre ordinateur ne fonctionne plus pour les nombres et impossible de le faire fonctionner avec Verr num ou Verre Maj… donc impossible de paramétrer Windows 11.
Bonjour,
Désolé d’apprendre cela. Pour une meilleure expérience, nous vous recommandons nos claviers GEEKOM, disponibles en version mécanique ou sans fil. Ce sont d’excellents produits, très appréciés par nos utilisateurs pour leur qualité et leur fiabilité. N’hésitez pas à les découvrir pour profiter pleinement de votre Mini IT13 !
Nous restons à votre disposition si vous avez des questions.
Bonne journée ! 😊
Bonjour. J’ai acquis récemment un de vos mini pc pour un de place et pour fonctionner uniquement que sur la télévision. L’inconvénient c’est que lorsqu’il reste inactif pendant 5 minutes et qu’on reprend la main, un écran bleu avec des formes 3D est affiché et impossible de revenir à un bon fonctionnement. Je suis obligé d’éteindre et rallumer le pc pour y avoir accès. Auriez-vous une idée pour résoudre mon problème ? Merci pour votre prévenance et réponse rapide. Cordialement, Pierre
Bonjour Pierre,
Merci beaucoup pour votre confiance et votre soutien envers les mini PC GEEKOM.
Nous sommes sincèrement désolés pour le désagrément que vous rencontrez.
Votre message a bien été transmis à notre équipe du service client, qui prendra contact avec vous par e-mail dans un délai de 48 heures.
Nous vous invitons à vérifier régulièrement votre boîte de réception (y compris les courriers indésirables).
Encore merci pour votre patience et votre compréhension.
Bien cordialement,
L’équipe GEEKOM
Mon GEEKOM Mini IT11 Mini PC, NUC 11 i7-11390H s’éteint de manière inopinée, sans signe de surchauffe particulière, et refuse ensuite pendant plusieurs heures de se rallumer.
Le voyant On/Off bleu ne s’éclaire plus depuis plusieurs mois maintenant.
Merci pour votre message. Notre équipe de service client vous répondra par e-mail dans les 72 heures. Veuillez vérifier votre boîte de réception.