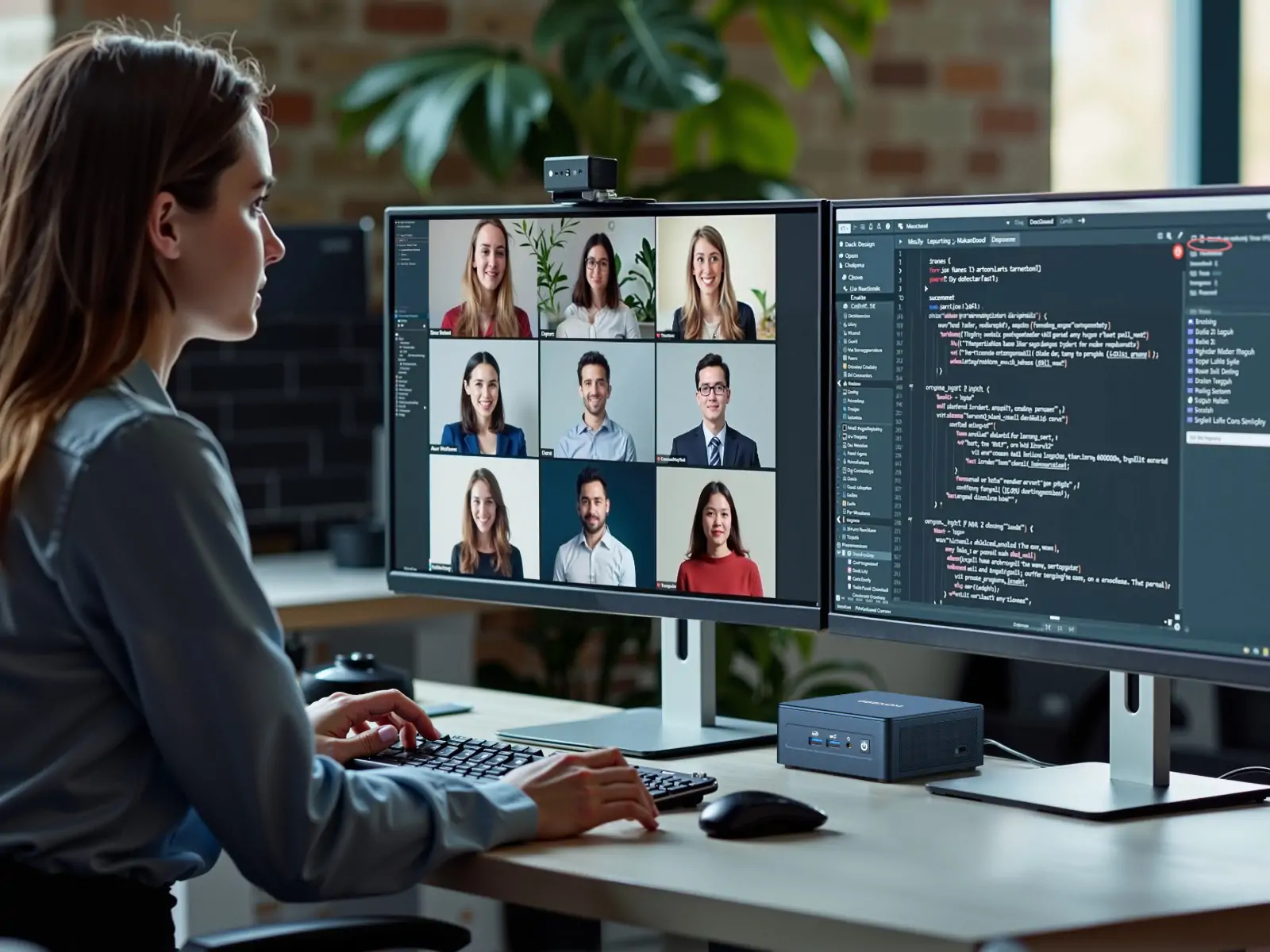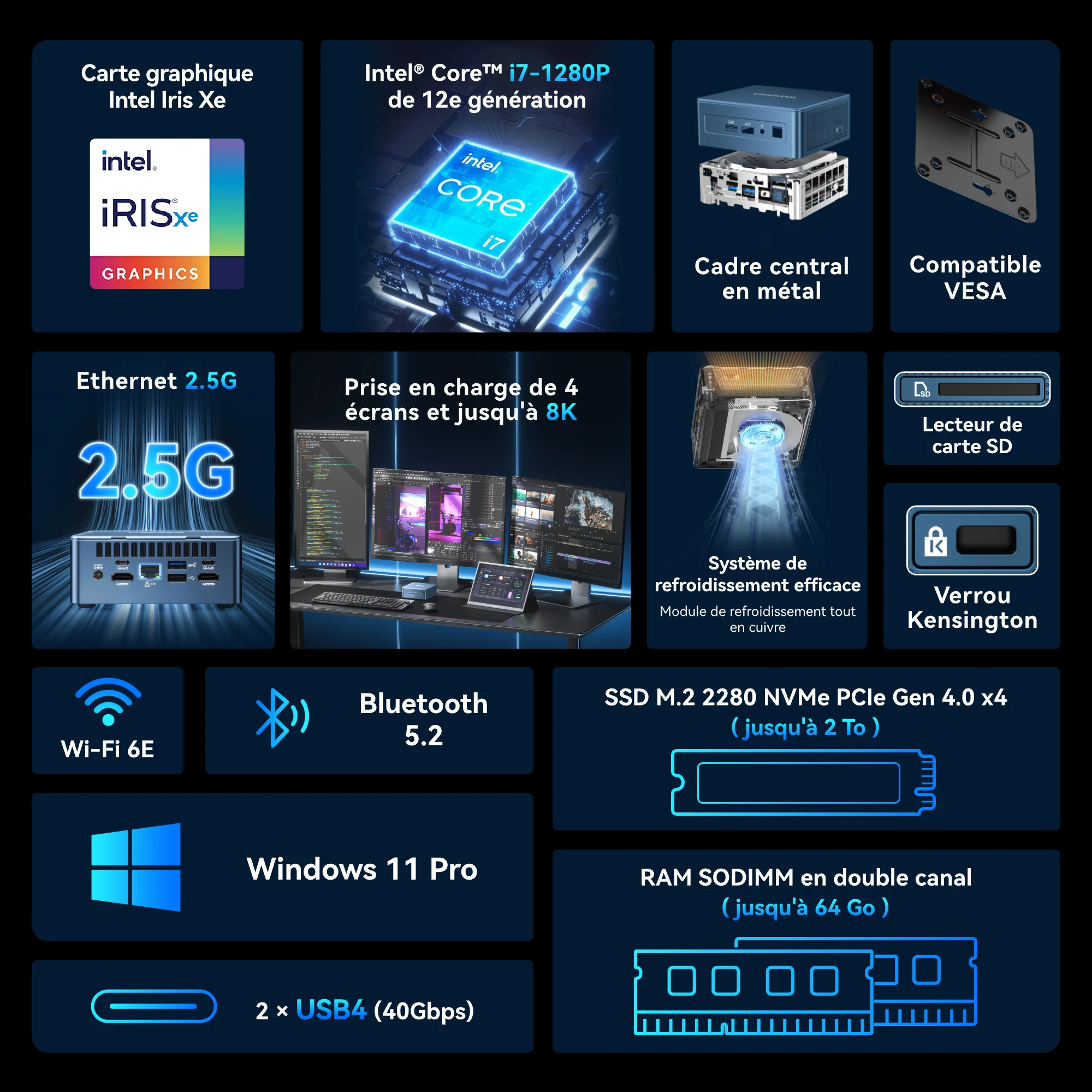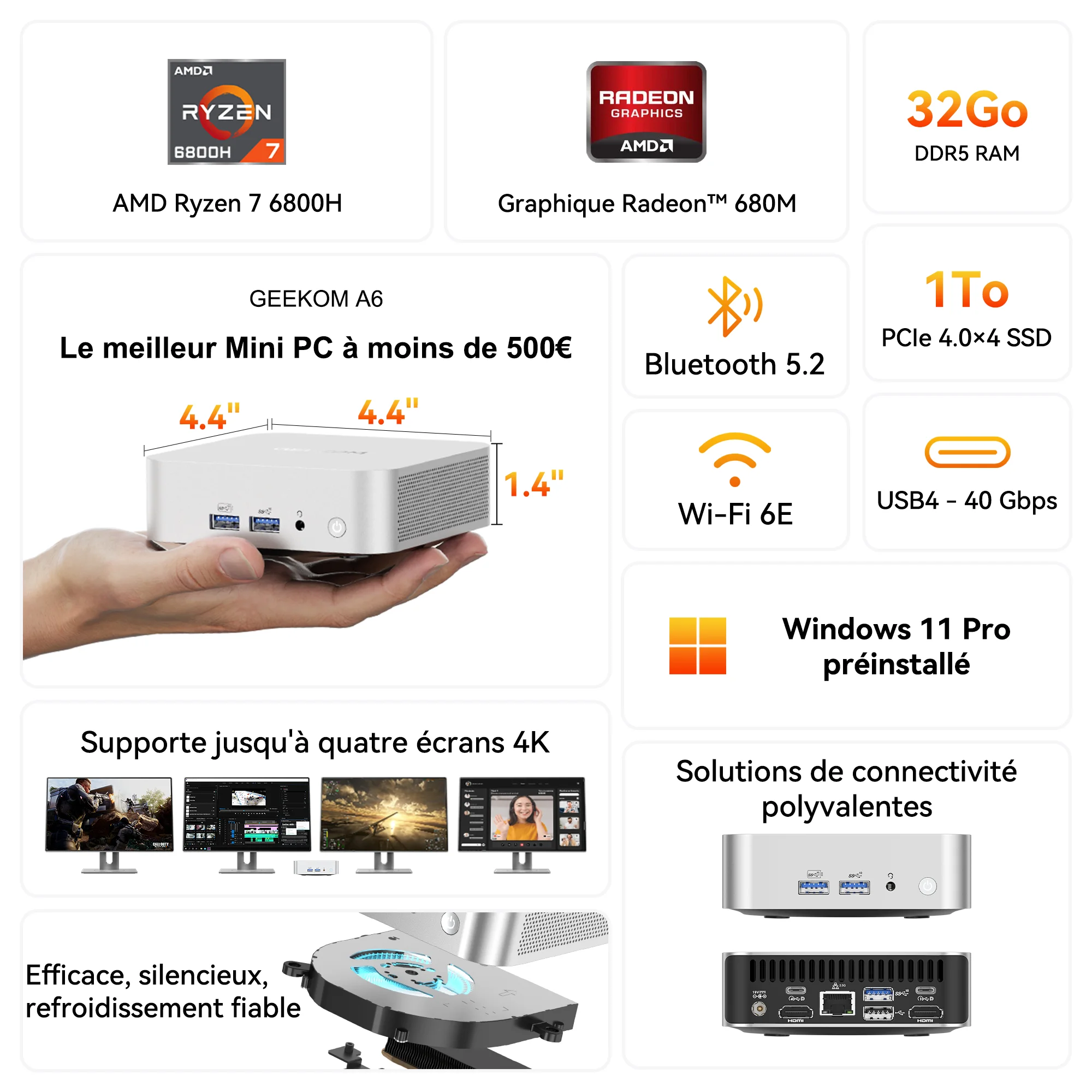Introduction
Pour allonger la durée de vie de votre PC, un nettoyage physique est primordial. Donc, pensez à le dépoussiérer régulièrement, à mettre à jour les logiciels et les pilotes. Idéalement, vous devez désinstaller les programmes inutilisés et effectuer un nettoyage du disque. Découvrez comment libérer de l’espace et optimiser les performances de votre appareil afin de prolonger sa durée de vie.
Nettoyage Physique du Matériel de PC
Le nettoyage PC physique est essentiel pour prolonger sa durée de vie. Pour cela, vous devez porter une attention particulière à certains points :
- Le dépoussiérage des débris et de la poussière : L’accumulation de poussière peut entraîner une surchauffe, endommager les composants et réduire les performances. Alors, utiliser une bombe d’air comprimé ou un aspirateur muni d’une brosse pour nettoyer l’intérieur et l’extérieur est idéal. N’oubliez pas de vous concentrer sur les orifices d’aération et les ventilateurs.
- Gardez-le propre : Faire attention aux éclaboussures et aux miettes de nourriture sur les composants externes est primordial. Ainsi, nettoyer la saleté sur ces composants car cela peut endommager le clavier, l’écran et la souris.
- Faites un nettoyage régulier : Nettoyer son PC régulièrement, peut-être tous les deux mois dépendant du niveau de poussière est important.
- Ayez un bonne routine de nettoyage : S’assurer d’éteindre et de débrancher le mini PC Geekom avant le nettoyage est bien aussi.
- Précautions de sécurité : Nettoyer régulièrement le matériel comme les ventilateurs et les dissipateurs thermiques n’est pas à mettre de côté. Vous devez faire cela car l’accumulation de poussière peut entraver la circulation de l’air et entraîner une surchauffe.
- L’intérieur de l’appareil : Utiliser de l’air comprimé pour nettoyer l’intérieur du PC est une bonne solution.
Gestion et Optimisation de l’Espace de Stockage
Pour gérer et optimiser efficacement l’espace de stockage de votre PC, il faut nettoyer régulièrement votre système. Vous devez le faire avec un PC cleaner tels que Disk Cleanup (Windows) ou l’équivalent. Ensuite, désinstallez les logiciels inutilisés et utilisez le stockage en nuage ou des disques externes pour décharger les fichiers. Tout cela, tout en défragmentant et en optimisant régulièrement les disques. Bref :
- Supprimez les fichiers inutiles : Windows propose un outil intégré appelé Nettoyage du disque pour supprimer les fichiers temporaires, les fichiers supprimés, entre autres.
- Désinstallez les programmes inutilisés : Passez régulièrement en revue les applis installées et désinstallez les programmes inutilisés pour libérer de l’espace disque.
- Préférez le stockage en nuage : Stockez les fichiers auxquels vous n’accéder pas fréquemment sur des services de stockage en nuage tels que Dropbox ou OneDrive. L’utilisation du cloud pour libérer de l’espace sur votre PC offre plusieurs avantages. Par exemple, l’accessibilité depuis n’importe où, le stockage sécurisé des données et l’option d’utiliser le stockage selon les besoins.
- Utilisez des lecteurs externes pour défragmenter votre disque dur : Stockez les fichiers volumineux tels que les documents ou les sauvegardes sur des disques durs externes ou des disques SSD.
- Surveillez l’utilisation du disque : Surveillez régulièrement les fichiers et les dossiers qui consomment le plus d’espace afin de mieux optimiser les zones de stockage.
Détection et Remplacement des Composants Défectueux
Pour détecter et remplacer des composants PC défectueux, commencez par isoler systématiquement les problèmes potentiels. De ce fait, observez les symptômes tels que les échecs de démarrage, les bruits inhabituels ou la dégradation des performances. Puis, utilisez des outils de diagnostic, faites une inspection visuelle et des tests de composants afin d’identifier le problème. Après cela, le remplacement peut être effectué avec des pièces neuves.
Observez et notez les signes de dysfonctionnement
Faites attention si vous notez les signes suivants :
- L’ordinateur ne démarre pas, se fige ou se bloque ;
- Les bruits inhabituels (bip, sifflement, grincement) ;
- Les problèmes de performance tels qu’un chargement lent ou un décalage ;
- Un matériel erratique ou manquant (par exemple, clavier, souris, écran qui ne fonctionne pas).
Essayez d’effectuer un diagnostic de base
Pour effectuer un diagnostic de base, vous devez utiliser les outils intégrés. De nombreux PC disposent d’outils de diagnostic BIOS/UEFI intégrés qui permettent d’effectuer des tests simples.
Il est aussi possible d’utiliser l’outil de diagnostic de la mémoire. Pour cela, il est nécessaire de télécharger et d’installer un outil pertinent pour tester votre mémoire vive.
👉En savoir plus sur : Comment Mettre à Jour le BIOS de Windows 11 : Guide Complet
Dépannage des causes les plus courantes
- Assurez-vous que l’alimentation électrique est suffisante pour démarrer ;
- Veillez à ce que tous les câbles sont correctement connectés et serrés ;
- Essayez d’utiliser d’autres câbles SATA ou RAM ;
- Utilisez des outils capables de tester la mémoire vive pour vérifier si elle est défectueuse ;
- Si le problème persiste, essayez de réinstaller Windows.
Vérifiez s’il n’y a pas de surchauffe
- Utilisez un logiciel pour vérifier si le CPU ou le GPU surchauffe ;
- Assurez-vous qu’ils sont correctement installés et qu’ils ne sont pas obstrués par la poussière.
Inspection visuelle
- Recherchez des traces de brûlures, des condensateurs bombés ou d’autres signes de dommages.
- Écoutez les bruits inhabituels.
Utilisez un multimètre
Commencez par vérifier les niveaux de tension et de courant des composants. Ensuite, vérifiez s’il y a des courts-circuits.
Rassemblez les outils
Les outils concernés consistent du bracelet antistatique, d’un tournevis, de pinces et d’autres outils nécessaires.
Sauvegardez vos données
Avant de remplacer des composants, sauvegardez toujours vos données pour éviter de perdre des fichiers importants.
Remplacez le composant défectueux
Avant de remplacer le composant défectueux, par exemple la RAM ou le disque dur, vous devez identifier les signes de défaillance :
- Juste après, vous devez démonter le composant défectueux soigneusement.
- Ensuite, installez le nouveau composant à sa place.
- Assurez-vous que toutes les connexions sont sûres.
- Allumez ensuite votre mini PC.
N’oubliez surtout pas d’acheter vos pièces de rechange dans un magasin fiable comme Rue Du Commerce.
Optimisation du Logiciel Système
Pour l’optimisation d’un logiciel système, vous devez faire une mise à jour du système d’exploitation régulièrement. Ce processus de modification de système est souvent appelé optimisation des performances. Cela sert à améliorer son efficacité et à réduire l’utilisation des ressources. Tout cela, dans le but d’améliorer le temps d’exécution, l’utilisation de la mémoire ou d’autres aspects.
L’optimisation des logiciels systèmes améliore les logiciels en utilisant moins de ressources ou en exécutant les tâches plus rapidement. Comme elle désactive les programmes non essentiels qui ralentissent le PC, elle est essentielle pour améliorer les programmes au démarrage. Puis, elle met en avant l’évolutivité et les performances globales souhaitées dans les applis logicielles.
Différents outils comme CCleaner gratuit sont parfaits pour le contrôle des performances, sont aussi des profileurs et des débogueurs. Ils nettoient aussi les fichiers temporaires. L’optimisation des logiciels systèmes est un processus continu qui nécessite une surveillance et une analyse permanentes. Cela permet d’identifier les domaines à améliorer et de garantir que le système reste efficace au fil du temps.
👉 Voici un guide de vidéo sur comment utiliser CCleaner pour votre ordinateur de Windows en version anglaise:
Maintenance de la Batterie (pour les PC Portables)
Pour préserver la longévité de la batterie de votre PC portable, maintenez le niveau de charge entre 20 % et 80 %. Ainsi, évitez les températures extrêmes et envisagez d’utiliser un mode d’économie de la batterie lorsque c’est possible. Ensuite :
- Le calibrage de votre batterie peut aider le système à mieux estimer la durée de vie restante de la batterie.
- Mettez régulièrement à jour vos logiciels et vérifiez si des programmes gourmands en ressources épuisent la batterie.
- La plupart des systèmes d’exploitation et des ordinateurs portables disposent d’un mode d’économie de la batterie. Ce dernier réduit la luminosité de l’écran, désactive les tâches de fond et une utilisation optimale de l’énergie.
- Le calibrage de votre batterie peut aider le système à mieux estimer la durée de vie restante de la batterie.
Utilisation des Outils et Logiciels de Maintenance
Les outils et logiciels de maintenance sont utilisés pour optimiser la gestion des actifs et rationaliser les processus de maintenance. Ils servent aussi à réduire les temps d’arrêt et améliorer l’efficacité opérationnelle globale. Cela aide à mettre en place des stratégies de maintenance proactives et en assurant le suivi des activités de maintenance.
Types de logiciels de maintenance
- Système de gestion de la maintenance assistée par ordinateur (GMAO) : gère tous les aspects des opérations de maintenance, fait la gestion des stocks et l’établissement des rapports.
- Outils de maintenance des logiciels : Utilisés par les responsables de la maintenance des logiciels pour résoudre les problèmes.
- Logiciel de maintenance des équipements : CCleaner et CrystalDiskInfo gère des équipements, le suivi de l’état des actifs et le suivi des activités de maintenance.
Esc-ce que CCleaner gratuit?
CCleaner peut être gratuit pour plusieurs essais. Mais au de-là, il faut le payer pour nettoyer totalement son pc.
Pour utiliser efficacement les outils et les logiciels de maintenance :
- Il faut comprendre leur utilité et apprendre à suivre les actifs ;
- Vous devez aussi apprendre à programmer les tâches de maintenance ;
- Ensuite, il faut analyser les données. Cela aide à optimiser les performances des équipements et de prévenir les temps d’arrêt.

Élaboration d’un Plan de Maintenance
Pour créer un plan de maintenance de l’ordinateur, planifiez des tâches régulières. Ces dernières peuvent être les sauvegardes de données, les analyses antivirus, les mises à jour logicielles, le nettoyage du disque. Cela peut aussi être le nettoyage physique afin de garantir des performances et une sécurité optimales.
La répartition détaillée d’un plan de maintenance de PC :
- Sauvegarde des données ;
- Antivirus et analyses de sécurité ;
- Mises à jour des logiciels ;
- Nettoyage et défragmentation du disque ;
- Nettoyage physique ;
- Sécurité des mots de passe ;
- Maintenance du navigateur ;
- Débrancher pour éviter la surcharge.
La Maintenance pour les Mini PC
Les mini-PC sont de plus en plus populaires en raison de leur taille compacte et de leur impressionnante polyvalence. Qu’il s’agisse d’alimenter des systèmes de divertissement ou de servir de stations de travail, ils révolutionnent notre vie.
Cependant, tout comme leurs homologues plus grands, les mini PC ont besoin d’une maintenance appropriée pour fonctionner au mieux. Pour cela, il faut :
- Un placement et ventilation appropriés ;
- Un nettoyage et dépoussiérage réguliers ;
- Une maintenance du logiciel ;
- Une mise à jour et maintenance du matériel ;
- Des pratiques d’utilisation sûres ;
- Des sauvegardes régulières et gestion des données.
Conclusion : Comment nettoyer son PC ?
Pour prolonger la durée de vie de votre PC, veillez à ce qu’il reste à une bonne température et propre. Par la suite, il doit être équipé des logiciels et de matériel les plus récents. Puis, apprenez à sauvegarder régulièrement vos données et gérer efficacement l’espace disque. Pour finir, utilisez une protection contre les surtensions afin d’éviter les dommages dus aux fluctuations de l’alimentation électrique.
FAQ sur le nettoyage de PC de Windows et MacOS
Comment supprimer les fichiers temporaires sur Windows?
1. Appuyez sur Windows + R, tapez %temp% et appuyez sur Entrée pour ouvrir le dossier des fichiers temporaires.
2. Tapez ctrl + a, puis supprimer
3. N’oubliez pas vider votre recycle bin.
Comment supprimer les fichiers temporaires sur macOS?
1. Ouvrez le Finder, cliquez sur « Aller » dans la barre de menu, puis sur « Aller au dossier… ».
2. Entrez ~/Library/Caches pour accéder aux dossiers de cache.
3. Supprimez les fichiers et dossiers de cache dont vous êtes sûr qu’ils ne sont pas essentiels.
4. Redémarrez votre Mac pour que les modifications soient prises en compte.

Geekom
GEEKOM a établi son siège de recherche et développement à Taïwan et possède plusieurs filiales dans de nombreux pays à travers le monde. Les membres de notre équipe centrale sont les piliers techniques ayant déjà travaillé chez Inventec, Quanta et d'autres entreprises renommées. Nous possédons des capacités solides en matière de R&D et d'innovation. Nous nous efforçons constamment d'atteindre l'excellence dans le domaine des produits technologiques.