Introduction
Le manque d’espace disque sur votre PC peut être exaspérant, en particulier lorsque vous devez accéder à des fichiers importants et que vous êtes pressé par le temps. Il s’agit d’un problème courant que presque tous les utilisateurs, quelle que soit leur expertise, ont du mal à résoudre. Lorsque votre disque dur est plein, votre ordinateur peut devenir lent, les applications peuvent ne pas fonctionner correctement et vous pouvez même recevoir des messages d’erreur indiquant que vous n’avez pas assez d’espace pour enregistrer vos fichiers. C’est pourquoi cette situation est si gênante.
La plupart du temps, diverses situations amènent l’utilisateur de l’ordinateur à manquer d’espace de stockage sur le disque. Au fur et à mesure que vous générez et téléchargez des fichiers, que vous installez des applications ou que vous stockez des données différentes, l’espace libre sur votre disque dur diminue. Parfois, même lorsque vous n’enregistrez pas activement de nouveaux fichiers, les fichiers temporaires et les caches du système peuvent encombrer votre espace libre sans que vous vous en rendiez compte.
Ce tutoriel explique comment résoudre le problème de « l’espace plein sur le disque » et vous donne des conseils sur la manière de récupérer de l’espace sur votre ordinateur. Vous pouvez apprendre à récupérer l’espace de stockage perdu et à tirer le meilleur parti de l’espace de stockage de votre PC grâce à ces étapes simples, en fonction de vos connaissances en informatique. Voyons les différentes façons de supprimer des fichiers de votre PC et d’augmenter l’espace disque.
Pourquoi votre disque dur a-t-il trop d’espace ?
Avant d’essayer de libérer de l’espace disque, vous devez savoir ce qui occupe votre espace de stockage. Une fois que vous saurez quels fichiers et programmes sont les principaux responsables, vous pourrez choisir judicieusement ceux à supprimer ou à déplacer.
Vérifier l’utilisation de l’espace disque :
- Trouvez l’icône de l’explorateur de fichiers dans la barre des tâches. Elle ressemble à un dossier. Si vous ne la voyez pas, allez dans le menu Démarrer de Windows et tapez « Explorateur de fichiers » dans la barre de recherche. À l’étape suivante, choisissez l’application Explorateur de fichiers pour l’ouvrir.
- Dans la fenêtre de l’explorateur de fichiers, trouvez « Ce PC » dans la liste de gauche et cliquez dessus.
- Dans la liste des lecteurs, recherchez votre lecteur principal. Son nom est généralement « Windows (C :) ».
- Dans le menu qui s’affiche, cliquez avec le bouton droit de la souris sur votre lecteur principal et sélectionnez « Propriétés ».
- Une nouvelle fenêtre vous indique l’espace utilisé et l’espace libre sur votre disque. Une barre rouge ou presque pleine signifie qu’il n’y a pas assez d’espace sur le disque.
Comment trouver les dossiers qui ont beaucoup d’espace ?
Pour ouvrir l’explorateur de fichiers, suivez les étapes énumérées ci-dessus.
- Pour accéder au contenu de votre disque principal, généralement appelé « Windows (C :) », sélectionnez-le.
- Recherchez la barre « Rechercher » en haut de la fenêtre de l’explorateur de fichiers. Elle doit s’appeler « Rechercher sur ce PC ».
- Dans la barre de recherche, tapez « size:gigantic » sans les guillemets, puis appuyez sur « Enter ».
- Attendez un peu que la recherche se termine. Vous pouvez voir une liste des fichiers et dossiers volumineux de votre disque dans l’Explorateur de fichiers.
- Pour trier les résultats par taille, cliquez sur l’en-tête de la colonne « Taille » en haut de la liste. Un premier clic placera les éléments dans l’ordre croissant, et un second clic les placera dans l’ordre décroissant.
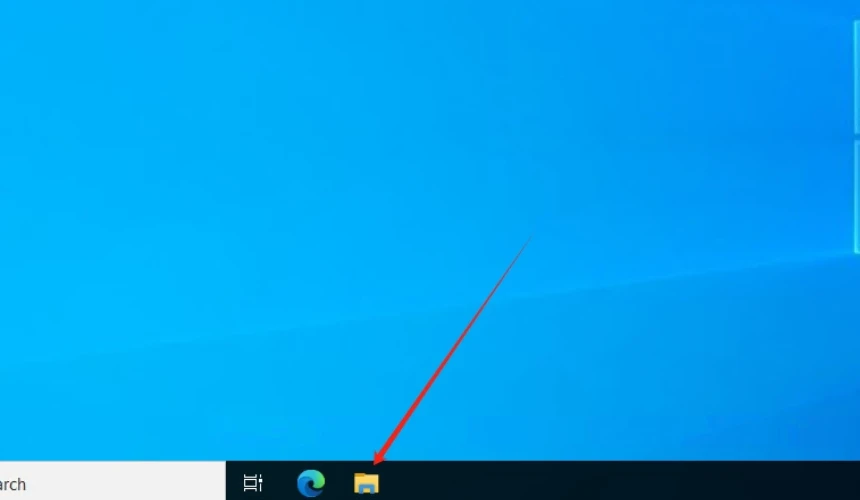
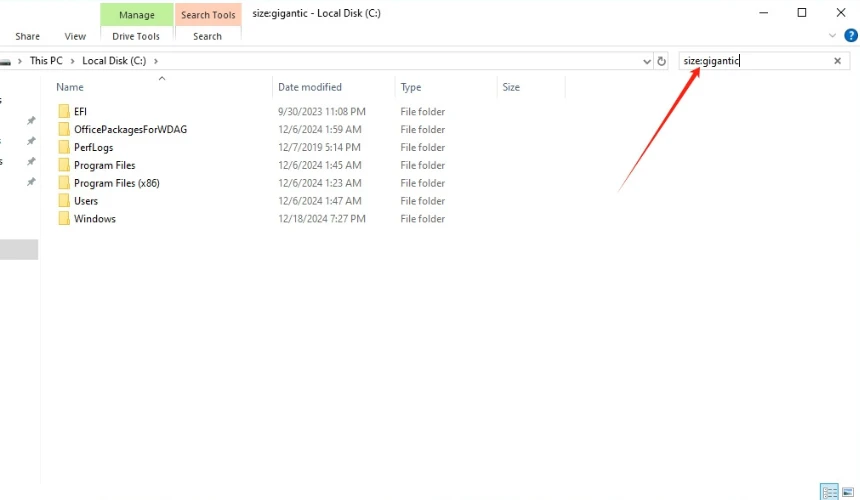
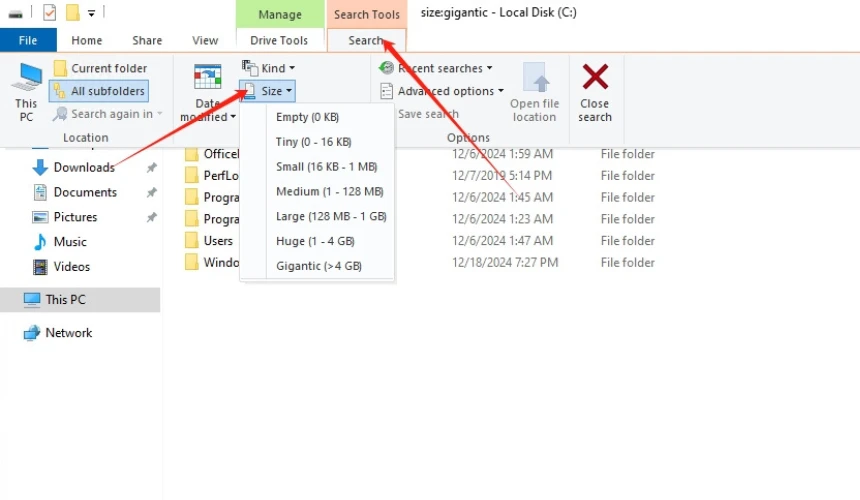
Quels documents ne sont pas importants ?
- Vous recherchez des fichiers relatifs à d’anciens projets que vous avez terminés ou sur lesquels vous ne travaillez plus. Ces dossiers et documents sauvegardés peuvent prendre beaucoup de place.
- Recherchez dans vos sauvegardes les anciens fichiers dont vous n’avez plus besoin, surtout si vous disposez de copies plus récentes. La réduction du nombre de sauvegardes peut vous aider à récupérer de l’espace.
- Recherchez sur votre disque dur les photos et les vidéos que vous avez déjà sauvegardées. Parfois, le fait d’avoir plusieurs copies des mêmes photos ou vidéos peut constituer un gaspillage d’espace.
- Recherchez les applications et les fichiers qui les accompagnent que vous n’utilisez que rarement ou jamais. Supprimez ces programmes inutiles pour libérer de l’espace sur votre disque dur.
- De nombreux programmes créent des fichiers temporaires et des caches qui peuvent s’accumuler au fil du temps. Vous pouvez également libérer de l’espace sur votre ordinateur en trouvant et en supprimant ces fichiers temporaires.
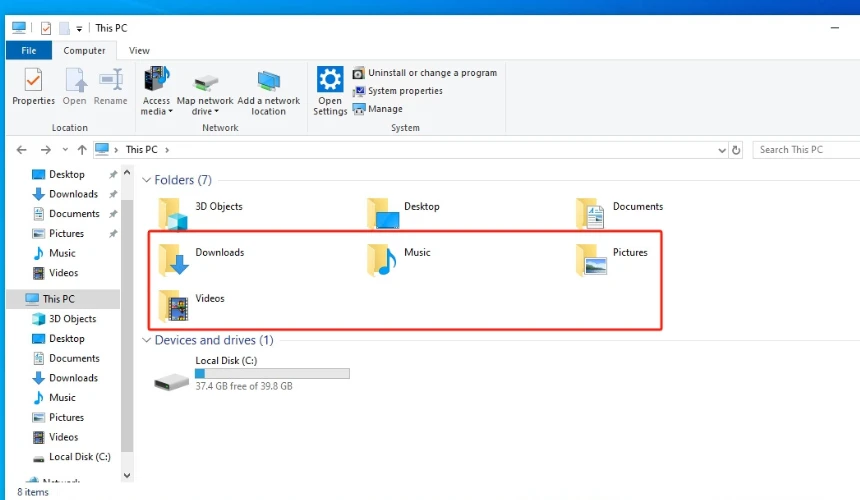
Comment puis-je trouver des fichiers qui ne sont pas importants ?
- Démarrez l’Explorateur de fichiers et accédez à votre disque principal.
- Vous pouvez utiliser la barre de recherche pour trouver certains types de fichiers, comme « .bak » pour les fichiers de sauvegarde et « .tmp » pour les fichiers temporaires.
- Vérifiez vos répertoires, tels que « Documents », « Images » et « Vidéos », à la recherche de doublons ou d’anciens fichiers dont vous n’avez plus besoin.
Avant de supprimer des fichiers, assurez-vous qu’ils ne sont pas importants. En cas d’incertitude, effectuez une sauvegarde sur un disque externe ou un espace de stockage dans le nuage avant de procéder à la suppression.
Dans la section suivante, nous décrivons les procédures à suivre pour éliminer en toute sécurité les fichiers superflus et libérer de l’espace disque sur votre ordinateur.
Libérer de l’espace disque en supprimant les fichiers inutiles
Vous pouvez supprimer les fichiers dont vous n’avez plus besoin une fois que vous savez lesquels occupent le plus d’espace sur votre disque dur. Vous pouvez libérer de l’espace sur votre ordinateur et améliorer son fonctionnement en vous débarrassant des fichiers dont vous n’avez pas besoin. Vous pouvez rapidement et facilement libérer de l’espace disque en vous débarrassant des fichiers temporaires, des fichiers en double, des anciens téléchargements et installateurs, ainsi que des programmes que vous n’utilisez pas.
Suivez ces étapes pour vous débarrasser en toute sécurité des fichiers dont vous n’avez pas besoin :
Fichiers temporaires : Les programmes créent des fichiers temporaires pour stocker les données lorsqu’ils sont en cours d’exécution. Ces fichiers peuvent s’accumuler au fil du temps et occuper beaucoup d’espace disque. Vous pouvez libérer de l’espace et accélérer votre ordinateur en vous débarrassant de ces fichiers.
- Pour ouvrir la boîte d’exécution, appuyez sur la touche Windows + R de votre clavier.
- Dans la boîte d’exécution, tapez « %temp% » sans les guillemets et appuyez sur Entrée. Le dossier Temp s’ouvre alors.
- Maintenez les touches Ctrl et A enfoncées lorsque le dossier Temp est ouvert pour sélectionner tous les fichiers qu’il contient.
- Une fois que vous avez sélectionné tous les fichiers que vous souhaitez supprimer, appuyez sur la touche Suppr de votre clavier. Si on vous le demande, ignorez les fichiers que d’autres programmes utilisent en ce moment.
- Enfin, videz la corbeille pour vous débarrasser définitivement des fichiers temporaires et libérer de l’espace sur votre disque dur.
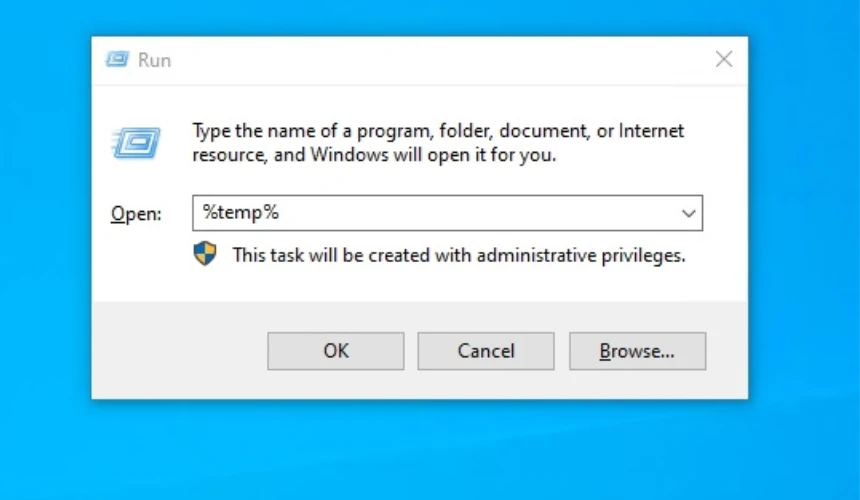
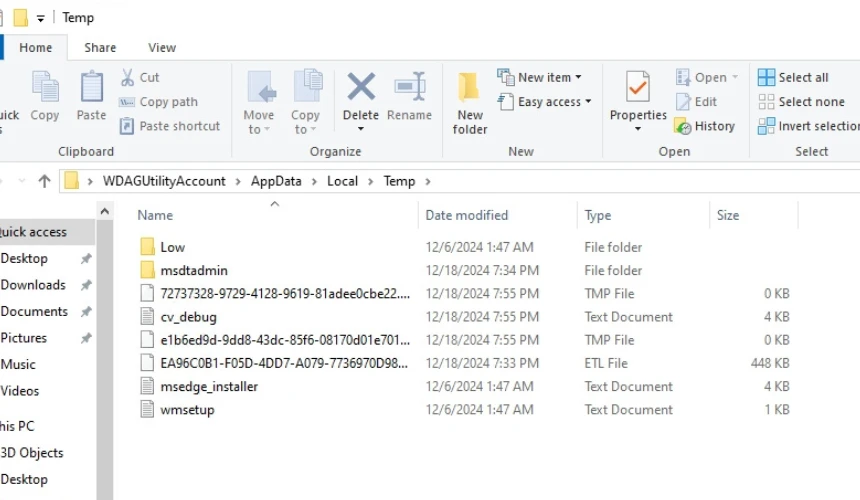
Fichiers en double : Lorsque vous enregistrez le même fichier plusieurs fois par accident ou lorsque vous téléchargez le même fichier plusieurs fois, vous vous retrouvez avec des fichiers en double. Ces fichiers peuvent compliquer la recherche de la bonne version d’un fichier et occuper sur votre disque dur un espace dont vous n’avez pas besoin.
- Lancez l’Explorateur de fichiers et allez dans le dossier où vous pensez qu’il y a des fichiers en double.
- L’onglet « Affichage » se trouve en haut de la fenêtre de l’explorateur de fichiers. Dans le menu déroulant, choisissez « Détails ». Vous obtiendrez ainsi plus de détails sur chaque fichier.
- Pour trier les fichiers par nom, cliquez sur l’en-tête de la colonne « Nom ». Cela vous aidera à trouver les fichiers qui portent le même nom.
- Lorsque vous parcourez la liste triée, recherchez les fichiers qui ont le même nom et la même taille. Il est probable qu’il s’agisse de fichiers en double.
- Chaque fois que vous trouvez un fichier en double, cliquez dessus avec le bouton droit de la souris et choisissez « Supprimer » dans le menu qui s’affiche.
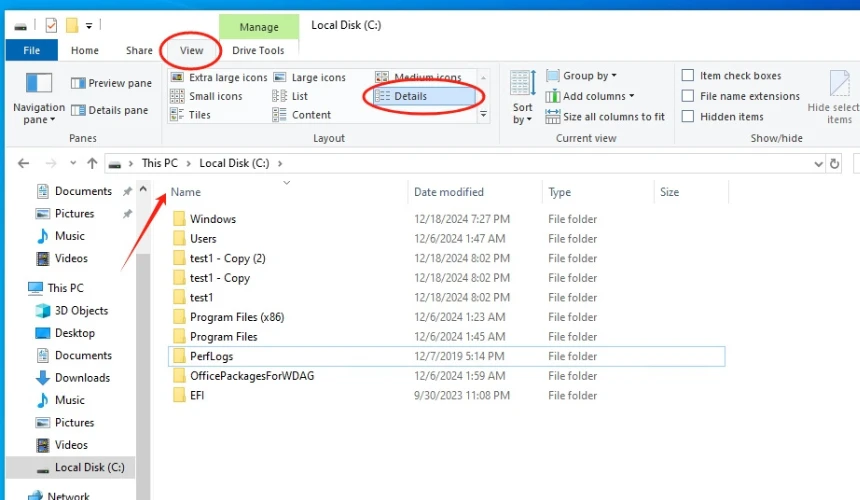
Anciens téléchargements et programmes d’installation : Vous pouvez trouver d’anciens téléchargements et installateurs sur votre disque dur après avoir téléchargé des fichiers ou installé des programmes. Ces fichiers peuvent occuper beaucoup d’espace et vous n’en aurez plus besoin après la première installation.
- Pour accéder à votre dossier « Téléchargements », ouvrez l’Explorateur de fichiers. La plupart du temps, ce dossier se trouve dans votre dossier utilisateur, comme « C:\NUsers\NVotre nom d’utilisateur\NTéléchargements ».
- Cliquez sur l’en-tête de la colonne « Date de modification » pour trier les fichiers par date.Les fichiers les plus récents seront en haut de la liste, qui sera basée sur la date de leur dernière modification.
- La liste est désormais ordonnée, ce qui vous permet d’éliminer les anciens fichiers dont vous n’avez plus besoin. Si vous souhaitez supprimer plusieurs fichiers, maintenez la touche Ctrl enfoncée et cliquez sur chacun d’entre eux. Appuyez sur la touche Suppr de votre clavier une fois que vous avez sélectionné tous les fichiers dont vous ne voulez plus.
- Vous pouvez récupérer l’espace occupé par les fichiers supprimés sur votre disque dur en vidant la corbeille. Pour vider la corbeille, cliquez avec le bouton droit de la souris sur son icône sur votre bureau et choisissez « Vider la corbeille ».
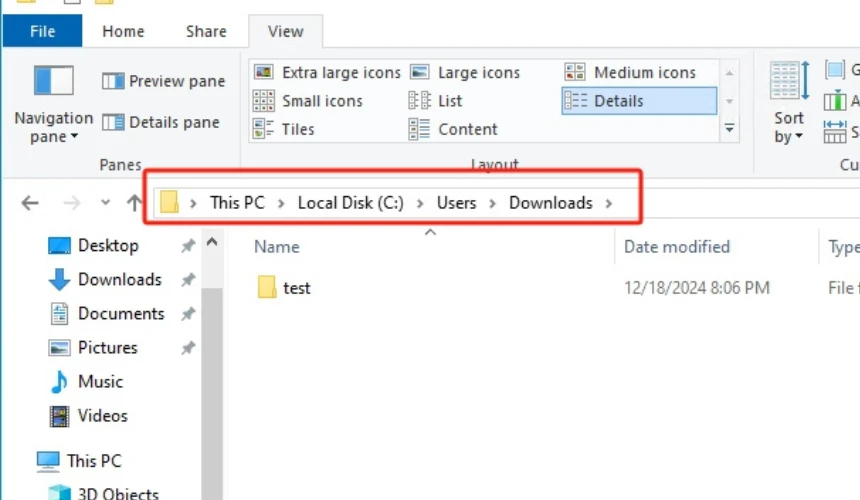
Programmes et applications que vous n’utilisez pas : Au fil du temps, il se peut que vous installiez des applications et des programmes dont vous n’avez plus besoin. Ces programmes occupent beaucoup d’espace disque et peuvent ralentir votre ordinateur. Ils peuvent occuper de l’espace et ralentir votre système. Les désinstaller peut donc s’avérer utile.
- Appuyez sur la touche Windows et tapez « Panneau de configuration » dans la zone de recherche. Lorsque l’application Panneau de configuration apparaît dans les résultats de la recherche, cliquez dessus.
- Cliquez sur « Programmes », puis sur « Programmes et fonctionnalités » dans la liste des commandes. Une liste de tous les programmes présents sur votre ordinateur s’affiche.
- Vous devez consulter la liste des programmes installés et vous débarrasser de ceux dont vous n’avez plus besoin ou que vous n’utilisez plus. Vous pouvez obtenir plus d’espace disque en vous débarrassant de ces programmes.
- Pour supprimer un programme, cliquez d’abord dessus pour le sélectionner, puis cliquez sur le bouton « Désinstaller » au-dessus de la liste des programmes.Vous pouvez cliquer avec le bouton droit de la souris sur le programme et choisir « Désinstaller » dans le menu qui s’affiche s’il n’y a pas de bouton « Désinstaller ».
- Après avoir cliqué sur « Désinstaller », suivez les instructions de l’assistant de désinstallation qui s’affichent à l’écran. Les étapes peuvent être légèrement différentes selon le programme dont vous voulez vous débarrasser. La plupart du temps, vous devrez confirmer que vous souhaitez supprimer le programme en cliquant sur une série de boutons.
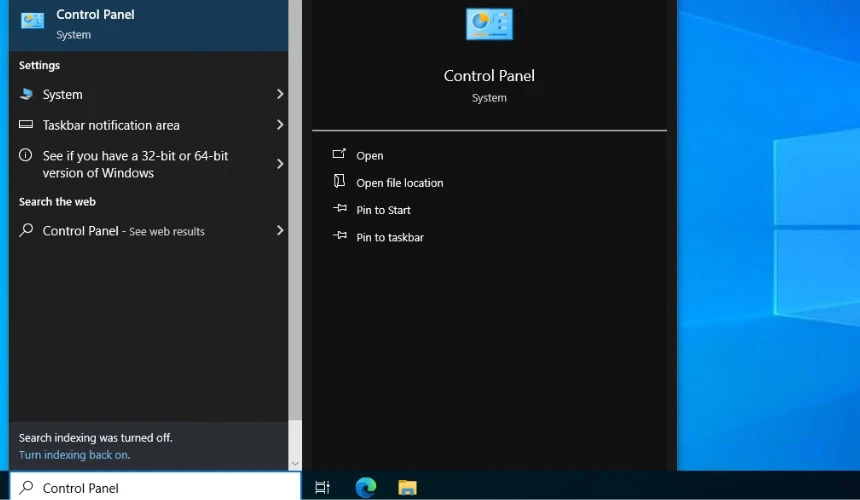
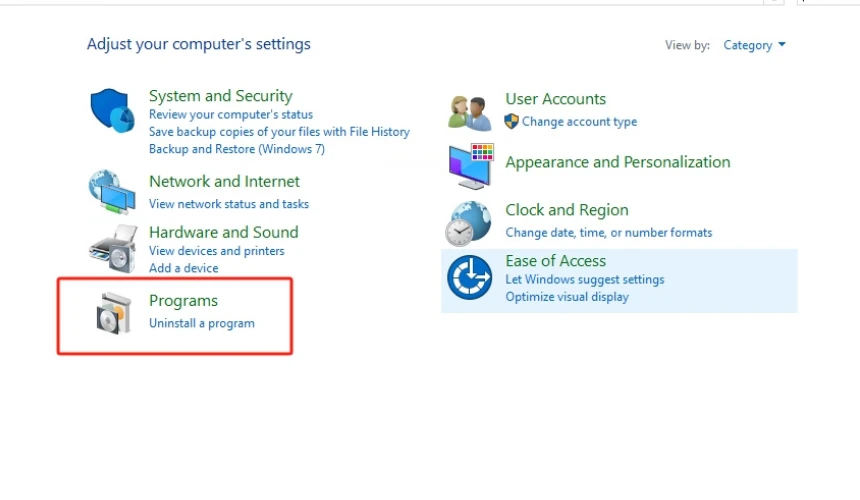
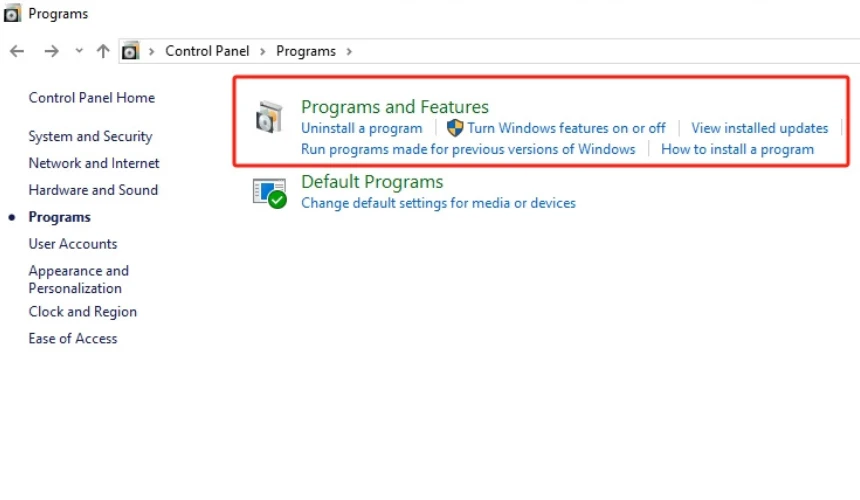
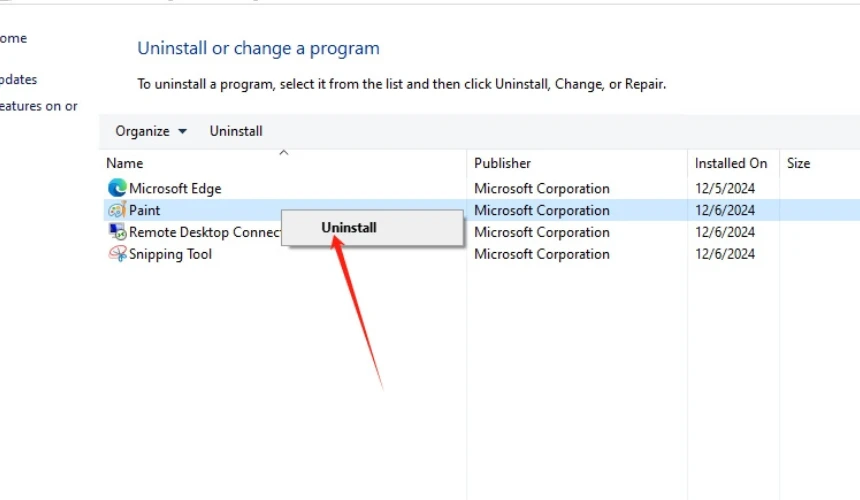
Lorsque vous supprimez des fichiers, veillez à ne pas perdre ceux qui sont importants pour le fonctionnement de votre système ou de vos programmes. Il est préférable de ne pas toucher à un fichier ou d’en faire une copie avant de le supprimer si vous n’êtes pas sûr de vous.
Vous devriez pouvoir libérer beaucoup d’espace sur le disque dur de votre PC en suivant ces étapes. Le déplacement de fichiers vers un espace de stockage externe ou la compression de fichiers volumineux sont deux autres moyens de libérer de l’espace dont nous parlerons plus loin.
Autres moyens de libérer de l’espace disque
Copier des fichiers vers un stockage en nuage ou un disque externe Pensez à déplacer les fichiers auxquels vous n’avez pas besoin d’accéder souvent mais que vous souhaitez tout de même conserver vers un disque dur externe ou un service de stockage en nuage. Votre disque dur principal disposera ainsi de plus d’espace, mais vous pourrez toujours accéder aux fichiers lorsque vous en aurez besoin.
Pour déplacer des fichiers vers un disque externe :
- À l’aide d’un câble USB, connectez un disque dur externe à votre ordinateur.
- Déterminez les fichiers que vous souhaitez déplacer en ouvrant l’Explorateur de fichiers.
- Après avoir sélectionné les fichiers, cliquez avec le bouton droit de la souris et choisissez « Couper ».
- Appuyez sur « Coller » après avoir trouvé votre disque externe dans l’explorateur de fichiers et fait un clic droit sur un espace vide.
Pour déplacer des fichiers vers le stockage cloud :
- Utilisez un service de stockage en ligne, tel que Google Drive, Dropbox ou Microsoft OneDrive.
- Installez l’application de stockage en nuage sur votre ordinateur après l’avoir téléchargée.
- Accédez à votre compte via l’application.
- Pour déplacer des fichiers vers le dossier de stockage en nuage de votre ordinateur, il suffit de les faire glisser et de les déposer.
Pour compresser des fichiers :
- Vous pouvez compresser un fichier ou un dossier en cliquant dessus avec le bouton droit de la souris.
- Cliquez sur « Dossier compressé (zippé) » sous « Envoyer à ».
- Attendez que le processus de compression soit terminé. Avec une extension .zip, le fichier compressé s’affichera à l’endroit où se trouvait le fichier d’origine.
Compression de fichiers volumineux Cela peut vous aider à obtenir plus d’espace disque en réduisant la taille des fichiers en les compressant. Elle est utile pour conserver les gros fichiers que vous n’utilisez pas souvent.
Suivez les étapes suivantes pour utiliser le Nettoyage de disque :
- Cliquez sur l’application Nettoyage de disque après avoir appuyé sur la touche Windows et tapé « Nettoyage de disque ».
- Cliquez sur « OK » après avoir sélectionné le lecteur à nettoyer (généralement C :).
- Attendez que Disk Cleanup calcule l’espace que vous pouvez gagner.
- Choisissez les fichiers dont vous voulez vous débarrasser, comme les fichiers temporaires, les fichiers de programmes téléchargés et la corbeille.
- Confirmez en cliquant sur « OK » puis sur « Supprimer les fichiers ».
Utilisation des instruments de nettoyage du disque Vous pouvez vous débarrasser des fichiers inutiles et des fichiers système à l’aide de l’outil de nettoyage du disque intégré à Windows afin de libérer de l’espace sur votre disque dur.
En utilisant ces conseils supplémentaires, vous pouvez tirer le meilleur parti de votre espace disque et vous assurer que votre ordinateur dispose de suffisamment d’espace pour fonctionner correctement. Si vous avez encore besoin de plus d’espace, vous pouvez rechercher d’autres moyens d’augmenter votre espace de stockage.
Achetez plus d’espace de stockage pour votre PC ou optez pour un mini PC
Si vous avez tout essayé pour libérer de l’espace disque et que vous avez toujours besoin de plus d’espace, vous pouvez envisager de mettre à niveau le matériel de votre ordinateur ou d’envisager d’autres options. Vous pouvez augmenter l’espace de stockage de votre ordinateur actuel, acheter un disque dur externe ou utiliser des services de stockage en nuage. Mais si votre ordinateur est vieux et ne peut pas répondre à vos besoins, l’achat d’un nouveau mini-PC plus puissant pourrait être la meilleure chose à faire à long terme.
Pour améliorer le stockage interne de votre PC, vous pouvez soit remplacer votre disque dur actuel par un disque dur plus spacieux, soit ajouter un autre disque dur si votre ordinateur dispose d’une baie supplémentaire. Il s’agit d’une option peu coûteuse, mais elle nécessite quelques connaissances techniques et peut ne pas convenir à tous les utilisateurs. De plus, si votre ordinateur a déjà quelques années, l’ajout d’espace de stockage ne fera peut-être pas une grande différence en termes de rapidité d’exécution.
Article recommandé : Guide d’Achat disque SSD : Comment Choisir Meilleur Disque?
Les disques durs externes vous permettent d’ajouter de l’espace de stockage en un tour de main. Ils existent en différentes tailles et sont faciles à connecter à votre ordinateur via USB. Mais ils peuvent ne pas être aussi rapides que les disques internes, et vous devrez penser à brancher le disque externe chaque fois que vous voudrez accéder aux fichiers qu’il contient.
Tout appareil doté d’une connexion internet peut se connecter à un service de stockage en nuage tel que Google Drive, Dropbox ou Microsoft OneDrive et accéder à vos fichiers à partir de là. Cela peut être utile si vous avez besoin de travailler avec d’autres personnes ou d’accéder à vos fichiers lorsque vous êtes en déplacement. Cependant, le stockage dans le nuage peut coûter cher au fil du temps, et vous aurez besoin d’une connexion internet puissante pour accéder à vos fichiers.
Néanmoins, si votre PC actuel est obsolète et ne répond plus à vos besoins, l’acquisition d’un nouveau mini PC tel que le GEEKOM A8 peut représenter un investissement prudent à long terme.
Le mini PC GEEKOM A8 offre des performances robustes dans un cadre compact. Ce mini PC est équipé de processeurs AMD Ryzen™ 9 8945HS ou Ryzen™ 7 8845HS, AMD Radeon™ Graphics 780M, jusqu’à 64 Go de mémoire DDR5 à haut débit et jusqu’à 2 To de stockage SSD PCIe 4.0, ce qui lui permet de gérer des tâches intensives sans effort. Il comprend Ethernet 2,5G, Wi-Fi 6E, Bluetooth® 5.2, et est préinstallé avec Windows 11 Pro pour une utilisation immédiate.
Deux configurations sont proposées :
- R7-8845HS avec 32 Go de RAM et 1 To de SSD
- R9-8945HS avec 32 Go de RAM et 2 To de SSD.
- AMD Ryzen™ 9 8945HS ou Ryzen™ 7 8845HS.
- Carte graphique AMD Radeon™ 780M.
- DDR5 5600MT/s à double canal, jusqu’à 64 Go.
- SSD M.2 2280 PCIe Gen 4 x 4, jusqu’à 2 To.
- Wi-Fi 6E et Bluetooth® 5.2.
- Windows 11 Pro préinstallé.
Bien que l’amélioration du stockage de votre PC actuel ou l’utilisation d’un stockage externe/cloud puisse être plus rentable au départ, l’investissement dans un mini PC haute performance tel que le GEEKOM A8 offre une solution holistique et à l’épreuve du temps pour vos besoins en matière d’informatique et de stockage.
Verdict
Cet article présente plusieurs moyens de libérer de l’espace sur le disque dur de votre ordinateur. Il s’agit notamment de trouver et de supprimer les fichiers inutiles, de déplacer les fichiers vers un espace de stockage externe, de compresser les fichiers volumineux et d’utiliser des utilitaires de nettoyage de disque. Vous pouvez vous assurer que votre ordinateur fonctionne de manière fluide et efficace en suivant ces conseils et en gérant régulièrement votre espace disque.
Si vous avez toujours besoin de plus d’espace après avoir essayé ces solutions, vous pouvez mettre à niveau le stockage intégré de votre PC, utiliser des disques durs externes ou acheter un nouveau mini-PC très performant comme le GEEKOM A8. Cet appareil petit mais puissant dispose d’un grand espace de stockage (1 To de SSD) et d’un traitement rapide. Il est livré avec Windows 11 Pro déjà installé, ce qui en fait une solution complète pour tous vos besoins informatiques futurs.
Une gestion active de l’espace disque est nécessaire pour qu’un ordinateur reste sain et fonctionne bien. Pour vous assurer que votre PC répondra toujours à vos besoins à l’avenir, restez informé, utilisez ces stratégies et pensez à mettre à niveau votre matériel si nécessaire.

Geekom
GEEKOM a établi son siège de recherche et développement à Taïwan et possède plusieurs filiales dans de nombreux pays à travers le monde. Les membres de notre équipe centrale sont les piliers techniques ayant déjà travaillé chez Inventec, Quanta et d'autres entreprises renommées. Nous possédons des capacités solides en matière de R&D et d'innovation. Nous nous efforçons constamment d'atteindre l'excellence dans le domaine des produits technologiques.






















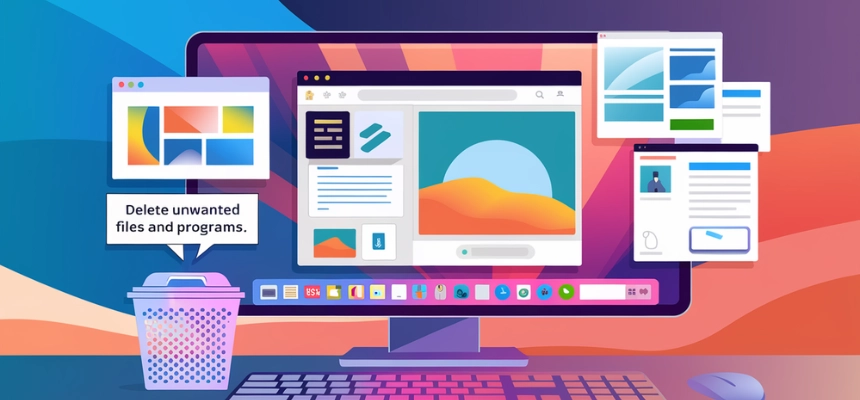








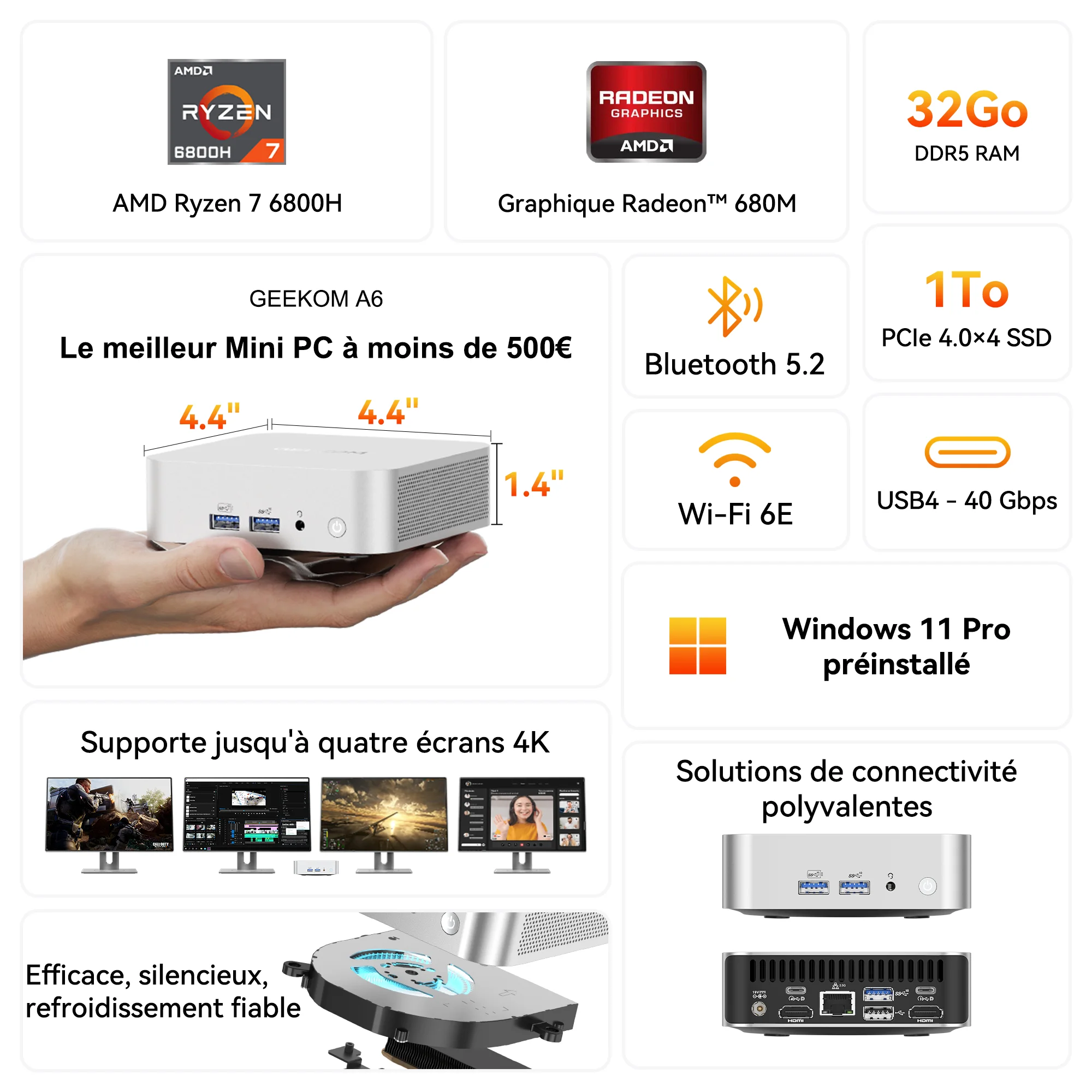











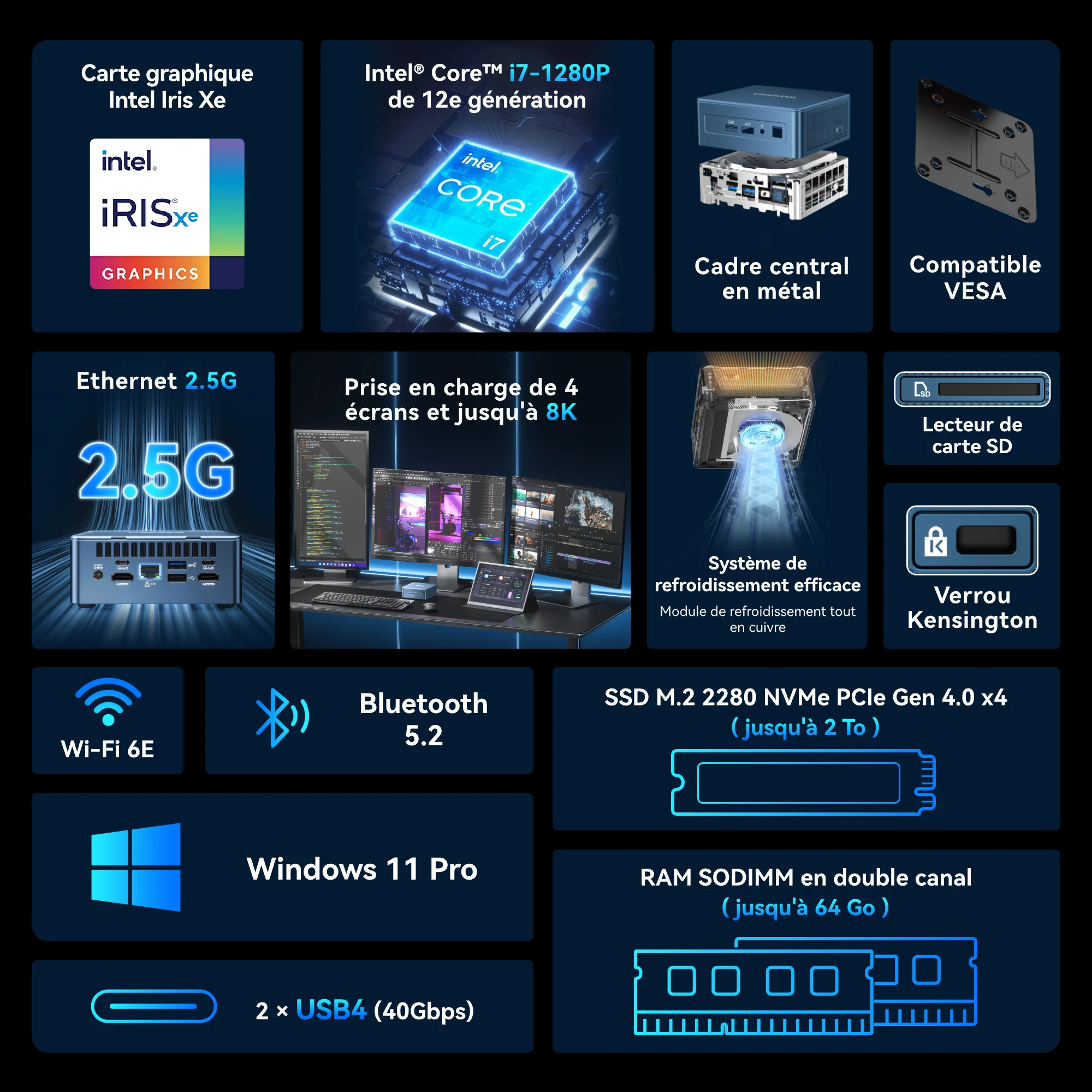
Commentaires (3)
Il faut bien connaître les disques durs externes avant de les libérer!
Très claire avec des images, merci!
Je recommande vivement GEEKOM pour l’achat d’un mini PC. Leur sélection de modèles comme le GEEKOM Mini IT13 ou le GEEKOM GT1 MEGA offre un excellent rapport qualité-prix et conviendra parfaitement aux besoins des développeurs. Leur service client est réactif et leur expertise dans le domaine assure un choix optimal pour optimiser l’espace et la performance.