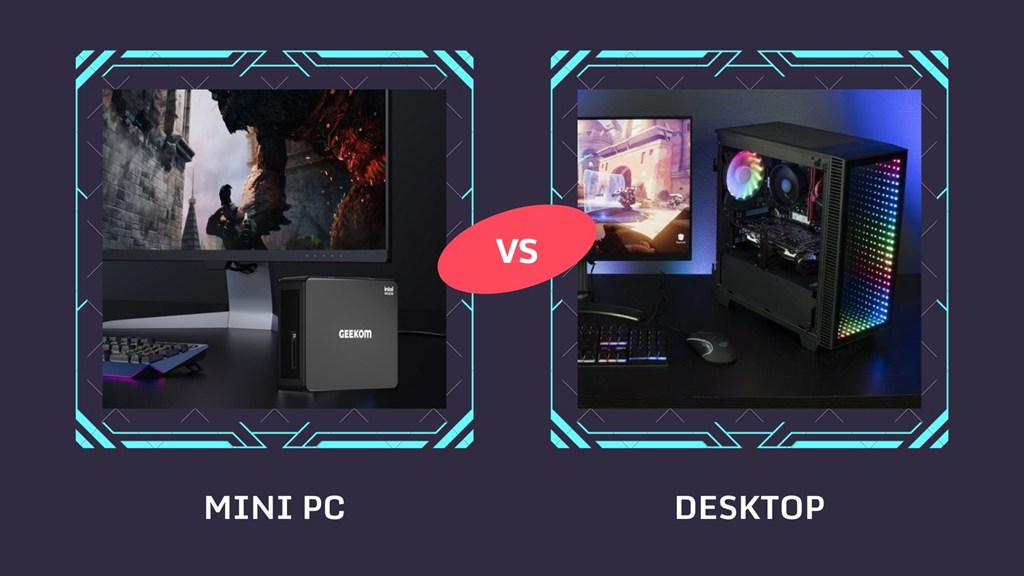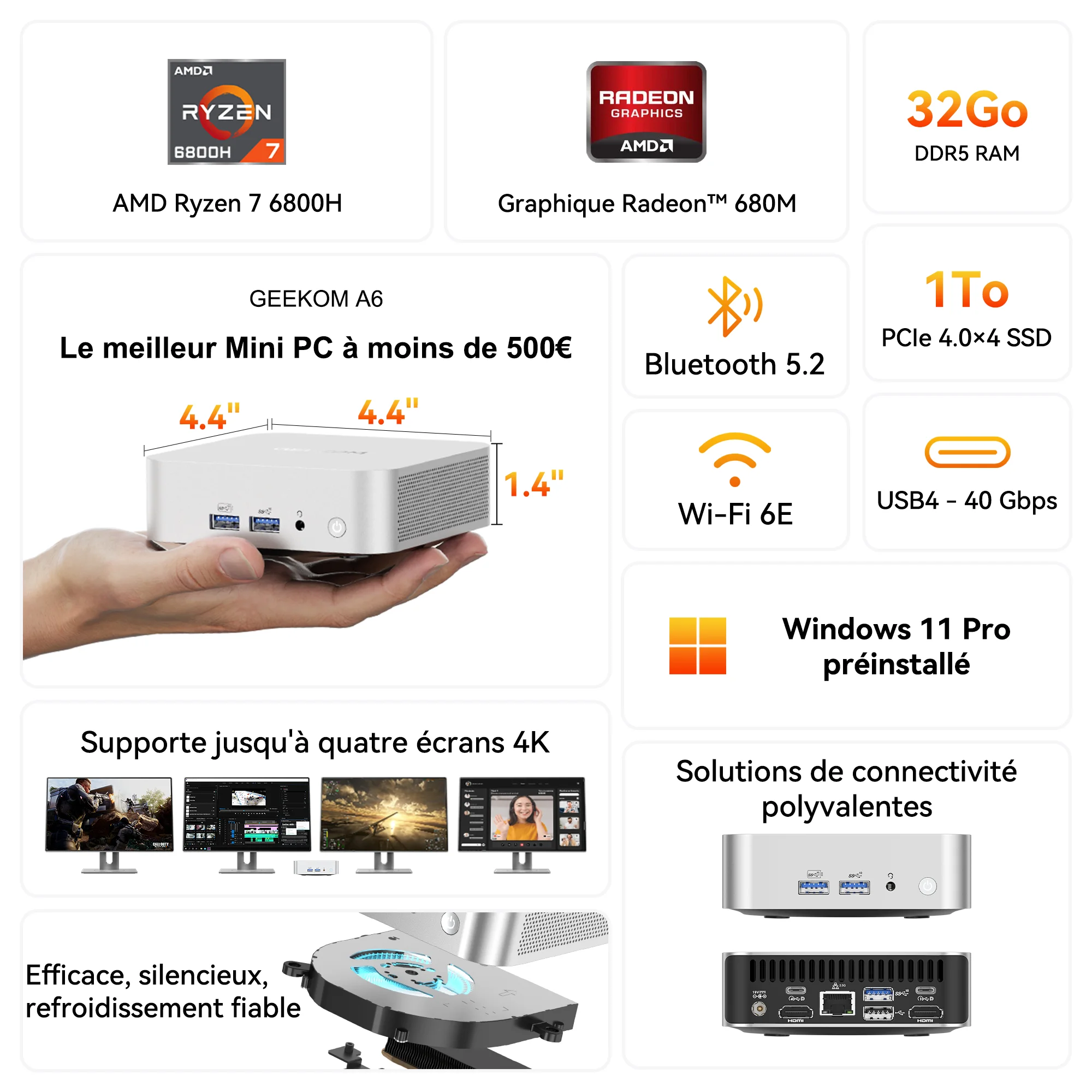Connaître sa carte graphique est crucial pour tirer le meilleur parti des performances de votre ordinateur. Pour connaitre sa carte graphique, vous pouvez utiliser des outils intégrés tels que DirectX, qui fournissent des informations détaillées sur les composants du système. Si vous avez besoin de données encore plus précises, le logiciel tiers GPU-Z constitue une excellente option.
Points Clés
- Ouvrez le Gestionnaire de périphériques pour voir votre carte graphique. Faites un clic droit sur ‘Démarrer’ et choisissez ‘Gestionnaire de périphériques’.
- L’outil DirectX (dxdiag) montre des détails sur votre carte graphique. Appuyez sur Windows + R, écrivez ‘dxdiag’, et regardez l’onglet ‘Affichage’.
- Pour plus de détails, téléchargez GPU-Z. Ce programme gratuit donne des infos sur votre carte graphique et suit ses performances en direct.
Identifier sa carte graphique via les outils Windows
Utiliser le Gestionnaire de périphériques
Le Gestionnaire de périphériques est un outil simple pour connaitre sa carte graphique.
- Pour y accéder, faites un clic droit sur le bouton “Démarrer” de Windows, puis sélectionnez “Gestionnaire de périphériques”.
- Une fois ouvert, cherchez la section “Cartes graphiques”.
Vous y verrez le modèle exact de votre carte graphique. Cet outil est utile pour vérifier rapidement si votre carte fonctionne correctement ou si elle nécessite une mise à jour.
Utiliser l’outil DirectX (dxdiag)
L’outil DirectX, ou “dxdiag”, fournit des informations détaillées sur votre carte graphique. Pour l’utiliser, appuyez sur les touches Windows + R, tapez “dxdiag”, puis appuyez sur Entrée. Une fois l’outil ouvert, allez dans l’onglet “Affichage”. Vous y trouverez des données techniques comme le nom de la carte, le fabricant, et la mémoire disponible. Voici un exemple des informations affichées :
| Attribut | Valeur |
|---|---|
| Nom de la carte | Intel® HD Graphics 3000 |
| Fabricant | Intel Corporation |
| Type de puce | Intel® HD Graphics Family |
| Mémoire d’affichage | 1696 MB |
| Mémoire dédiée | 64 MB |
| Mémoire partagée | 1632 MB |
Ces détails vous permettent de valider le modèle de votre carte graphique et de mieux comprendre ses capacités.
Vérifier dans les paramètres Windows (Affichage avancé)
Une autre méthode consiste à utiliser les paramètres Windows. Cliquez avec le bouton droit sur le bureau et sélectionnez “Paramètres d’affichage”. Ensuite, descendez jusqu’à “Paramètres d’affichage avancés”. Vous y trouverez des informations sur votre carte graphique, comme son nom et son type. Cette méthode est rapide et ne nécessite aucun logiciel supplémentaire.
Utiliser des outils tiers pour connaitre sa carte graphique
C’est quoi GPU-Z ?
GPU-Z est un outil gratuit et puissant conçu pour vous aider à connaitre votre carte graphique en détail. Ce logiciel, développé par TechPowerUp, fournit des informations précises sur le modèle de votre carte, la version du BIOS, la mémoire disponible, et bien plus encore. Il est particulièrement utile si vous souhaitez surveiller les performances de votre carte graphique en temps réel.
Voici quelques fonctionnalités clés de GPU-Z :
- Affiche des données comme le modèle, la date de sortie, et la version de DirectX supportée.
- Utilise des capteurs pour surveiller la température et la vitesse du ventilateur.
- Propose un panneau « sensors » pour suivre l’état de la carte graphique en temps réel.
Cet outil est idéal pour les utilisateurs qui veulent des informations détaillées et fiables sur leur matériel.
Comment télécharger et utiliser GPU-Z ?
Pour utiliser GPU-Z, commencez par le télécharger depuis le site officiel de TechPowerUp. Le processus est simple et rapide. Une fois installé, ouvrez le logiciel pour accéder à un tableau de bord complet contenant toutes les informations sur votre carte graphique.
Voici les étapes principales :
- Rendez-vous sur le site TechPowerUp et téléchargez GPU-Z.
- Installez le logiciel en suivant les instructions à l’écran.
- Lancez GPU-Z pour afficher des détails comme le nom de la puce, la quantité de mémoire, et la température.
Le panneau « sensors » est particulièrement utile pour surveiller les performances en temps réel. Vous pouvez y vérifier la température, la vitesse du ventilateur, et d’autres paramètres essentiels. Grâce à GPU-Z, connaitre sa carte graphique devient un jeu d’enfant.
Vérification physique de la carte graphique

Identifier la carte graphique en ouvrant le boîtier
Si les outils logiciels ne suffisent pas, vous pouvez identifier votre carte graphique en ouvrant le boîtier de votre ordinateur. Cette méthode est particulièrement utile si vous avez un PC assemblé ou si vous souhaitez vérifier physiquement le modèle. Pour commencer, éteignez votre ordinateur et débranchez-le de la prise électrique. Ensuite, retirez les vis du panneau latéral du boîtier pour accéder aux composants internes.
Une fois le boîtier ouvert, localisez la carte graphique. Elle est généralement insérée dans un emplacement PCI-Express sur la carte mère. Vous pouvez la reconnaître grâce à sa taille et à son ventilateur intégré. Regardez l’étiquette ou les inscriptions sur la carte pour trouver le modèle exact. Ces informations incluent souvent le nom du fabricant et le numéro de série.
⚠️ Astuce : Prenez une photo de l’étiquette pour éviter de démonter la carte plusieurs fois si vous avez besoin de ces informations plus tard.
Conseils pour éviter d’endommager le matériel
Manipuler les composants internes d’un ordinateur demande de la prudence. Voici quelques conseils pour éviter les dommages :
- Déchargez l’électricité statique : Touchez une surface métallique avant de manipuler les composants pour éviter les décharges électrostatiques.
- Utilisez les bons outils : Un tournevis magnétique peut faciliter le démontage sans risquer de perdre des vis.
- Ne forcez jamais : Si un composant ne se retire pas facilement, vérifiez qu’il n’est pas bloqué par un clip ou une vis.
- Travaillez dans un espace propre : Évitez les environnements poussiéreux ou humides pour protéger votre matériel.
En suivant ces étapes, vous pourrez connaitre sa carte graphique en toute sécurité et sans risque pour votre ordinateur.
Tous les ordinateurs ont-ils la carte graphique?
Tous les ordinateurs n’ont pas forcément une carte graphique dédiée. Cela dépend principalement du type d’ordinateur et de son usage. Voici quelques points pour mieux comprendre :
- Ordinateurs portables : La plupart des ordinateurs portables modernes intègrent une carte graphique dans leur processeur (GPU intégré). Ces cartes suffisent pour des tâches courantes comme la navigation sur Internet, la bureautique ou le visionnage de vidéos. Cependant, pour les jeux vidéo ou les logiciels de création graphique, certains modèles incluent une carte graphique dédiée.
- PC de bureau : Les ordinateurs de bureau offrent plus de flexibilité. Certains modèles, notamment les PC d’entrée de gamme ou les Mini PC, utilisent uniquement un GPU intégré. D’autres, conçus pour les jeux ou les tâches intensives, possèdent une carte graphique dédiée.
- Mini PC : Ces petits ordinateurs, très populaires pour leur compacité, utilisent souvent des GPU intégrés. Ils conviennent parfaitement pour des tâches légères et un usage quotidien.
💡 Astuce : Si vous cherchez un ordinateur pour des tâches simples, un Mini PC peut être une excellente option. Il est économique, compact et économe en énergie.
- Intel® Core™ i9-13900HK de 13ème Génération.
- GPU intégré: Intel® Iris® Xe éligible.
- Large choix de ports, dont 2 ports USB 4.0.
- Ethernet 2,5G, Bluetooth® 5.2 et Wi-Fi 6E.
- Windows 11 Pro préinstallé.
En résumé, tous les ordinateurs n’ont pas une carte graphique dédiée. Vous devez choisir un modèle adapté à vos besoins. Si vous hésitez, identifiez vos priorités : bureautique, jeux, ou création graphique ? Cela vous aidera à faire le bon choix.
Conclusion
Connaître sa carte graphique devient facile grâce aux outils Windows et aux logiciels comme GPU-Z. Chaque méthode a ses avantages. Par exemple, les benchmarks en ligne comparent des modèles comme la Nvidia RTX 3060 ou l’AMD RX 6600 XT. Ces tests montrent les performances en FPS pour divers jeux. Vous pouvez ainsi choisir une méthode adaptée à vos besoins techniques. Si vous avez des doutes, demandez conseil à un professionnel ou explorez des guides spécialisés.
FAQ sur la Carte Graphique
Comment savoir si ma carte graphique est défectueuse ?
Vous pouvez vérifier les performances de votre carte graphique en surveillant les ralentissements, les artefacts visuels ou les plantages fréquents. Utilisez des outils comme GPU-Z pour confirmer.
Puis-je améliorer les performances de ma carte graphique ?
Oui, vous pouvez mettre à jour les pilotes ou ajuster les paramètres graphiques. Si nécessaire, envisagez de remplacer votre carte graphique par un modèle plus récent.
Est-il possible de connaitre sa carte graphique sans ouvrir l’ordinateur ?
Absolument. Utilisez des outils intégrés comme le Gestionnaire de périphériques ou des logiciels tiers comme GPU-Z pour obtenir toutes les informations nécessaires.

Geekom
GEEKOM a établi son siège de recherche et développement à Taïwan et possède plusieurs filiales dans de nombreux pays à travers le monde. Les membres de notre équipe centrale sont les piliers techniques ayant déjà travaillé chez Inventec, Quanta et d'autres entreprises renommées. Nous possédons des capacités solides en matière de R&D et d'innovation. Nous nous efforçons constamment d'atteindre l'excellence dans le domaine des produits technologiques.